Kasper Tang Højriis
Product Developer
22 Oktober, 2024
Skrevet af: Kasper Tang Højriis
I Magento 2 er det muligt at tilføje produktvideoer på individuelle produkter via URL i billede og thumbnail-sektionen på produktsiden. For at benytte sig af dette er det dog nødvendigt at oprette og indsætte en API-nøgle til YouTube i shoppens backend.
Oprettelsen af Google API’er og API-nøgler kan være unødigt indviklet. I denne guide vil der derfor blive beskrevet en meget simple fremgangsmåde, som sikrer, at du kommer herfra med en funktionel YouTube API-nøgle, du kan bruge på din shop.
I denne guide vil jeg vise dig:
Google ejer YouTube. Derfor forgår oprettelsen af YouTube API-nøglen på Googles Cloud Platform – præcis ligesom andre Google API’er, fx Google Maps. YouTube API’et har derudover den fordel, at det er gratis. Det betyder, at det altså ikke er nødvendigt at oprette en Billing Account.
BEMÆRK: I denne guide aktiveres kun det ene API, som giver den YouTube-funktion, der er nødvendig for at kunne tilføje produktvideoer. Dog vil du også kunne tilføje flere eller andre API’er til din API-nøgle, hvis det er det, du ønsker.
Prøv vores gratis søgeordsværktøj: Search Hub🔍
Før du kan aktivere YouTube API’et og oprette en API-nøgle, du kan bruge på din hjemmeside, skal du først oprette et projekt, som YouTube API’et bliver tilknyttet til.
Trin 1.
Gå til siden https://developers.google.com/
Du er nu på “Google Developers“-forsiden.
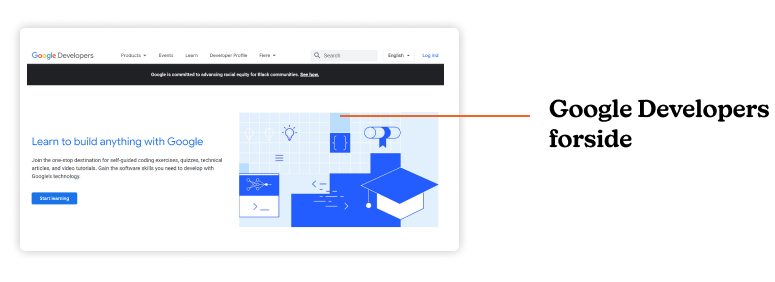
Trin 1.1.
Scroll ned på forsiden og klik på “Google Cloud“-ikonet
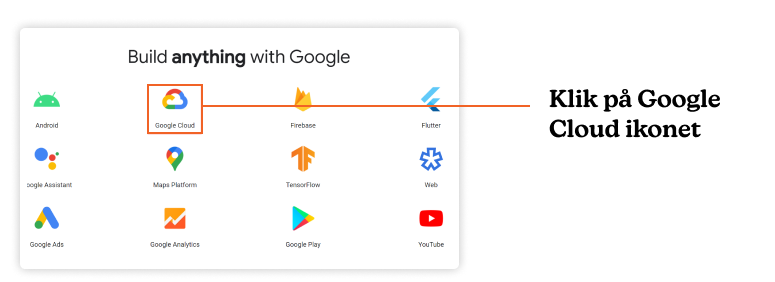
Trin 2.
Nu burde du være på siden “Developer Center“.
Klik på “Go to console“-knappen.
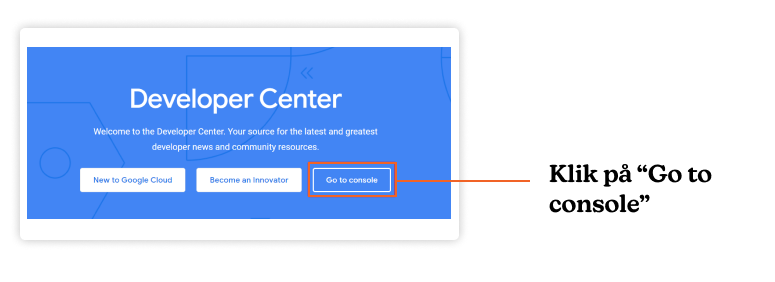
Trin 3.
Nu vil du blive bedt om at logge på din Google-konto, hvis du ikke allerede er.
Vælg den konto, som du vil have API’et forbundet med.
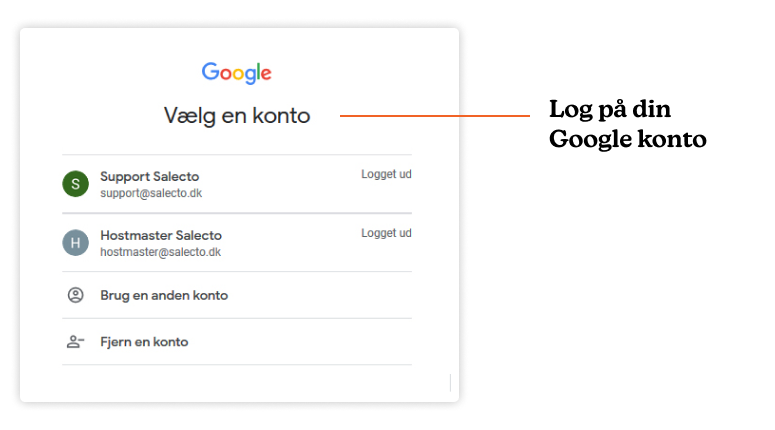
Trin 4.
Herefter vil du lande på siden “Get Started with Google Cloud Platform“.
Klik på “Select a Project“-knappen.
BEMÆRK:
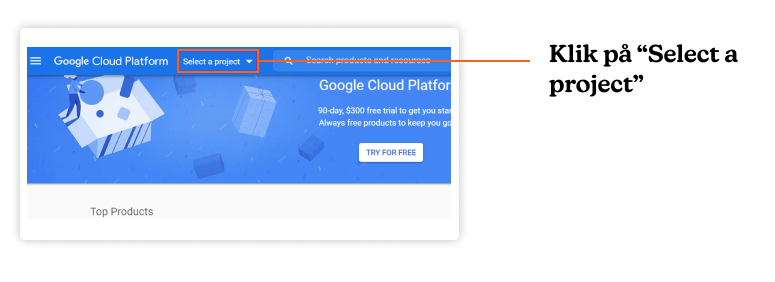
Trin 4.1.
Du befinder dig nu på en oversigt over dine projekter.
Klik på “NEW PROJECT“-knappen.
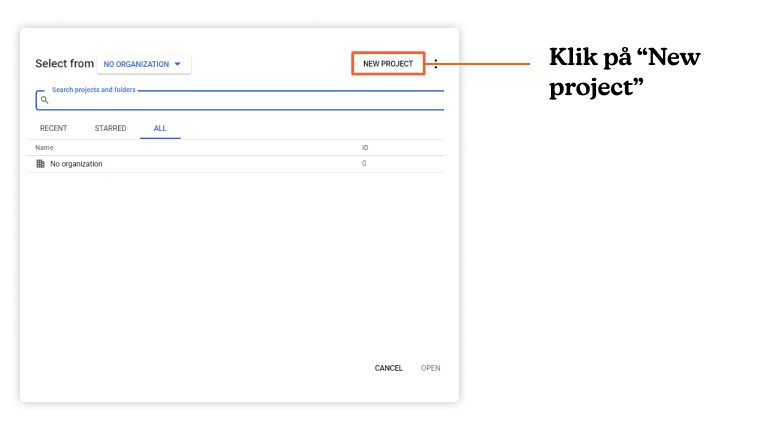
Trin 5.
Nu burde du være på siden “New Project“.
Udfyld felterne.
Klik på ”CREATE”-knappen, når felterne er udfyldt.
BEMÆRK:
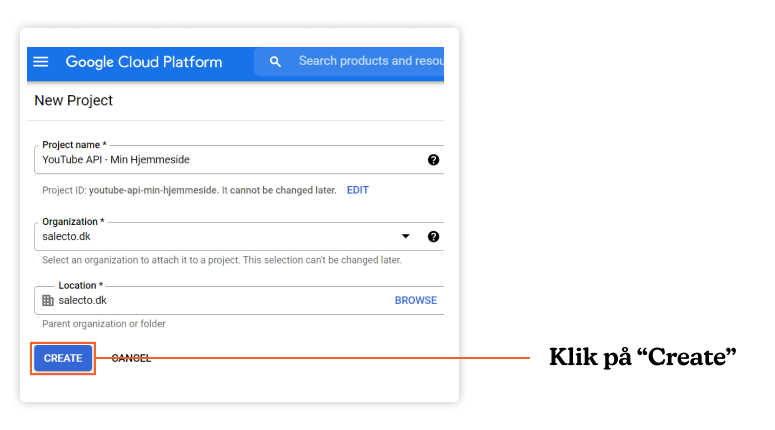
Trin 5.1.
Nu er dit projekt oprettet.
Hvis du på noget tidspunkt bliver spurgt om at oprette en Billing Account som skal forbindes til dit projekt, kan du vælge “Cancel“, siden YouTube API’et er gratis.
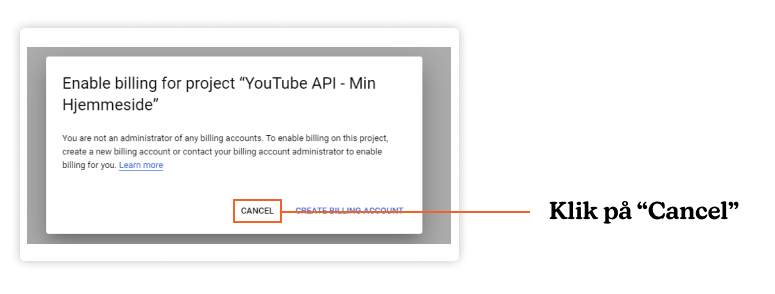
Nu hvor du har oprettet et projekt, du kan knytte API’et til, skal du aktivere YouTube API’et, inden du kan oprette selve API-nøglen.
Trin 1.
Du burde nu befinde dig på “Dashboard” for dit nye projekt.
Du vil nu kunne åbne navigations-menuen, som er de tre vandrette streger i venstre hjørne.
Klik på/åben “Navigations-menuen“, og klik herefter på knappen “APIs & Services“.
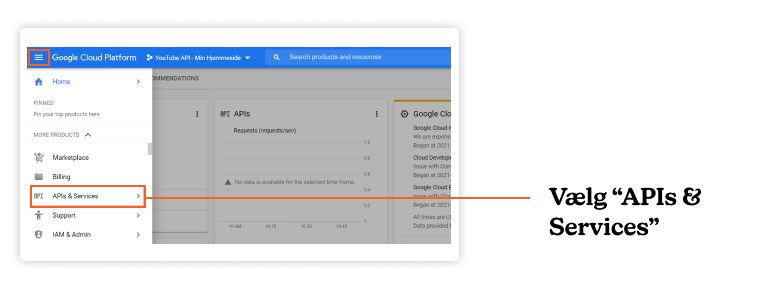
Trin 2.
Når du er i “APIs & Services“, skal du gå til “Library“.
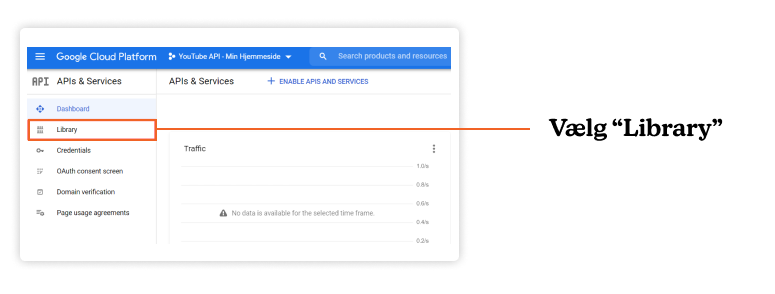
Trin 3.
Nu burde du kunne se Googles bibliotek af API’er.
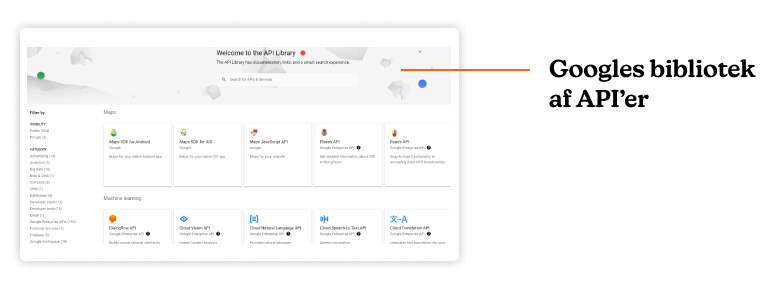
Trin 3.1.
Scroll ned i biblioteket, indtil du finder YouTube API’erne.
Klik på “YouTube Data API v3“-API’et.
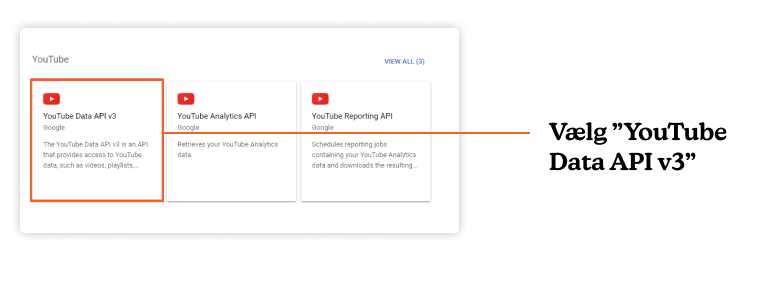
Trin 4.
Nu er du inde på det specifikke API.
Sikr dig, at det er det rigtige projekt, du er inde på.
Klik på “ENABLE“.
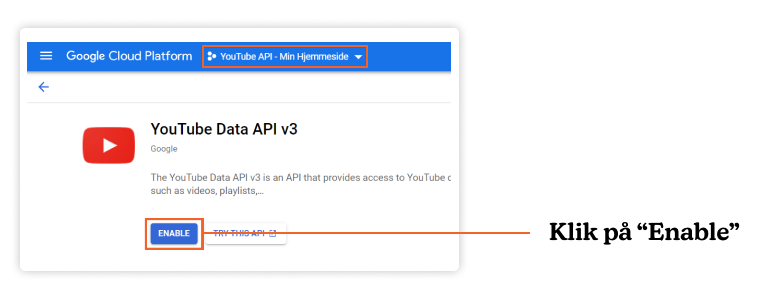
Nu skal du oprette API-nøglen, så nøglen kan implementeres på din hjemmeside.
Trin 1.
Efter API’et er aktiveret, bliver du sendt til “Overview“.
Klik “CREATE CREDENTIALS“-knappen.
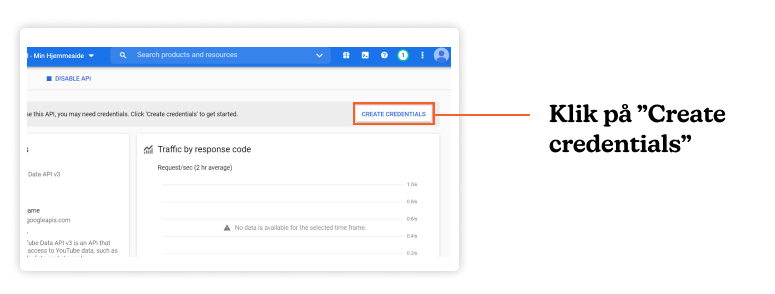
Trin 2.
Nu skal du vælge “Credential Type“.
I “Select an API“-boksen skal du finde og vælge “YouTube Data API v3“-API’et.
Vælg herefter “Public data“.
Når du herefter trykker på “NEXT“-knappen, vil din API-nøgle blive genereret og koblet på dit projekt.
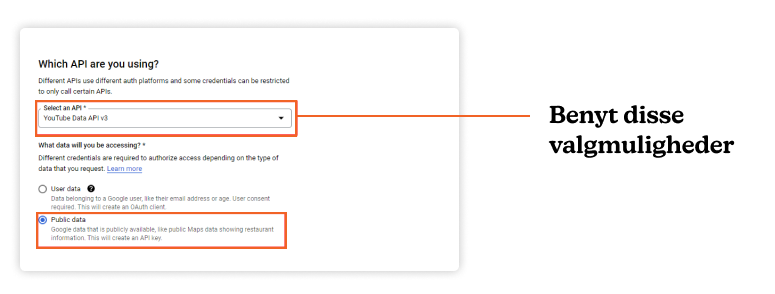
Trin 2.1
Din API-nøgle er nu genereret. Nøglen vil du til hver tid have adgang til under dit projekt, så det er ikke nødvendigt at kopiere den og gemme den på din computer.
Klik på “DONE“-knappen.
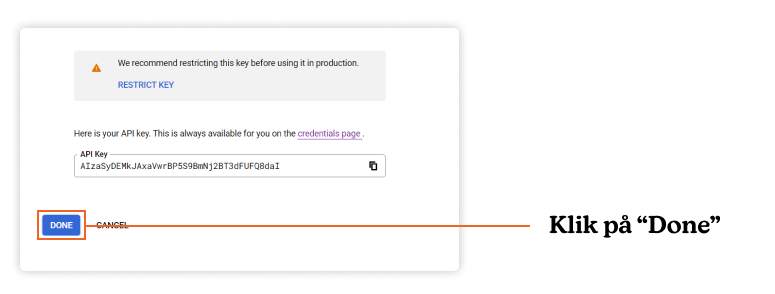
Trin 3.
Nu burde du lande på “Credentials“-siden under “APIs & Services“. API-nøglen, som er blevet genereret, kan nu kalde op til “YouTube Data API v3“-API’et.
Herefter har du valget, om du vil begrænse din API nøgle. Google har et væld af anbefalinger ift. at sikre din API-nøgle.
Hos Conversio mener vi, at du som minimum bør begrænse din API- nøgle, så du undgår misbrug på din regning, fordi den udelukkende kun kan bruges på domæner, du ejer. På trods af at YouTube-API’et er gratis, har du dog en daglig kvote, der begrænser, hvor meget API’et kan bruges dagligt. Når den daglige kvote er brugt, vil API’et stoppe med at virke til dagen efter. Af denne grund er det en god idé at begrænse sin API-nøgle og på den måde sikre sig mod misbrug.
Klik på nøglen.
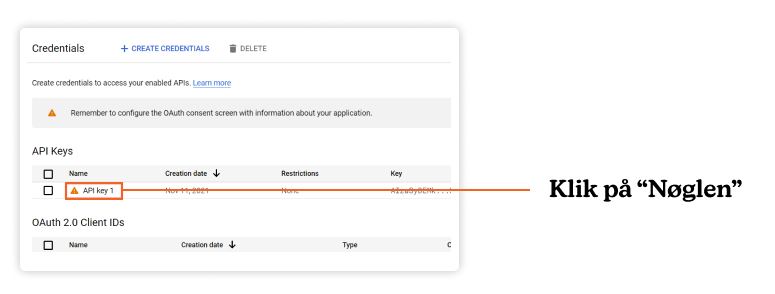
Trin 4.
Du kan med fordel give nøglen et beskrivende navn. Fx kan du navngive den efter dit projekt.
Under “Key restrictions”-sektionen skal du vinge af ved ”HTTP referrers (web sites)”.
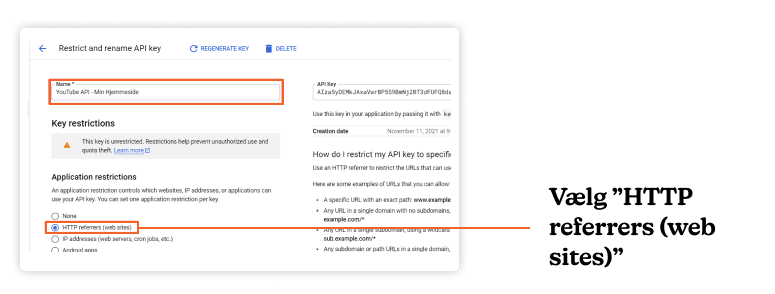
Trin 5.
For at begrænse din API-nøgle til udelukkende dine domæner, skal du under “Website restrictions” tilføje dit/dine domæner i dette format:
BEMÆRK:
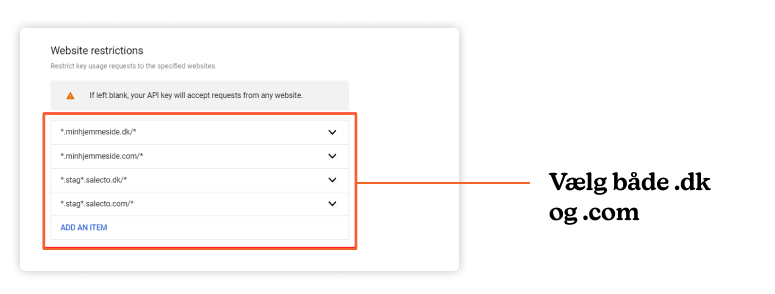
Trin 6.
Nu er din nøgle begrænset til dine domæner. Du vil nu altid kunne finde din nøgle i “Credentials“-siden under “APIs & Services“.
Til sidst kopierer du din API-nøgle og videregiver den til Conversio, så vi kan implementere den på din hjemmeside.